Raydar Technology builds custom software, applications and solutions for people and small businesses. Based in Portland, Oregon.
Take Control of Your Signage
Display Ray is an AppleTV (tvOS) app available on the Apple App Store. It's Designed for business owners who want to display menus, advertising, information or really anything else on screens within their establishment.
Display Ray allows you to specify any number of images to be displayed at exact times throughout the day. For example, it will automatically update your menu from breakfast to lunch at 10:45am and then to dinner at 3:05pm, all without any manual interaction. Just set it and forget it for long-term dependability.

A Completely Customizable Digital Signage Solution
Configuration is done directly in Apple TV Settings, where you can set the images and times using the AppleTV -or- you can point it to a configuration file (JSON) located anywhere on the internet. Changes to the settings and/or configuration file are automatically loaded and updated anytime you start the app so keeping all your in-store displays up to date and in sync when things change is as easy as editing a text document. Unlike other digital signage solutions, Display Ray is a one time purchase, no subscriptions or in-app purchases are required to use it forever, on as many screens as you want.
View on app store
How To Use
Display Ray can be customized either by entering the settings directly on your AppleTV -or- creating a JSON config file that will be loaded from the internet when the app starts. Choose your preferred option below to view instructions
Display Ray can be configured directly on the AppleTV using the AppleTV remote.
Note that this method limits you to at most 10 screens and timing intervals of 5 minutes (:05, :10, :15, :20, etc.). If you need to display more than 10 screens or have your screens change at more precise times than 5 minutes, we recommend using the 'Configure Using JSON File' option, which has no limit for number of screens and allows for transitions at any minute (:00-:59).
Open the 'Settings' app on your AppleTV
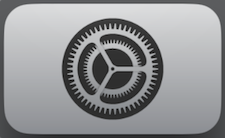
Scroll down and select 'Apps' from the main Settings menu
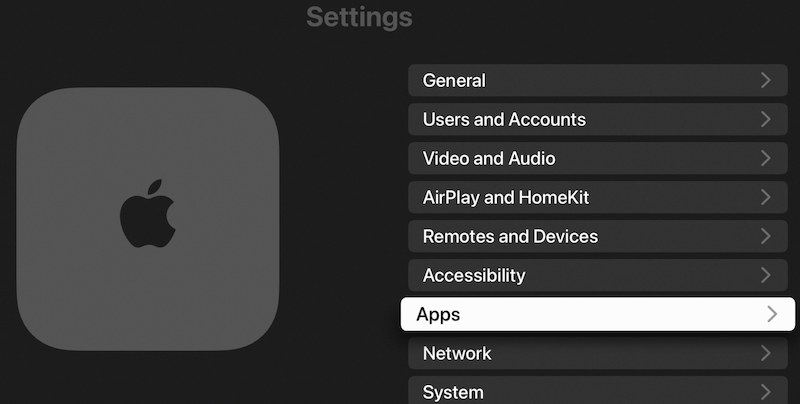
Scroll down and select 'Display Ray' from the Apps Settings menu
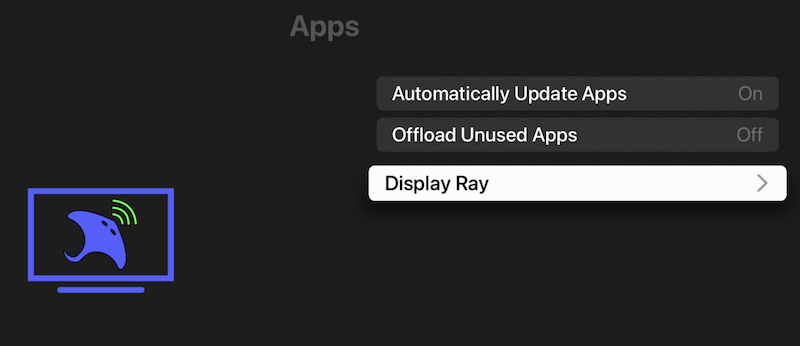
Set 'Use Config File?' to 'Off'
For each screen you want to display (up to 10), enter the 'URL' of the image you wish to display along with the 'Start at - Hour', 'Start at - Minute' values corresponding to when you want the screen to be displayed
* Use 24-hour time formats. Example: '15:35' for 3:35pm
* Set the times in the local timezone currently set on the AppleTV
When done configuring the desired number of screens, return to the AppleTV Homescreen
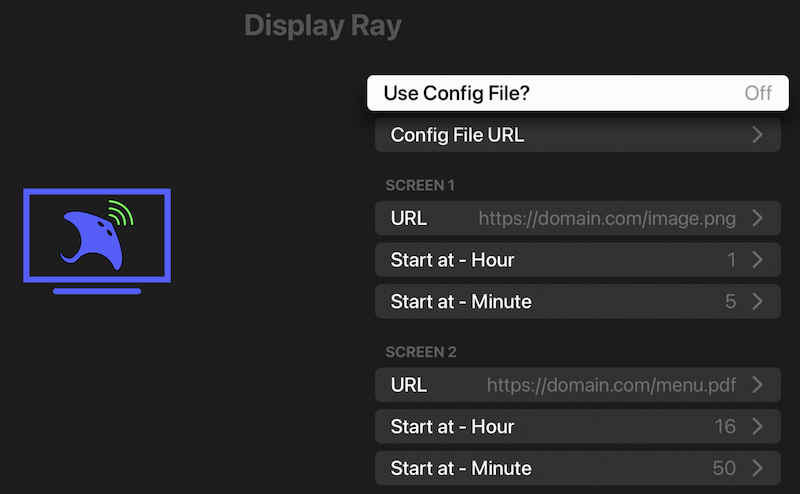
Click on the 'Display Ray' app icon to launch Display Ray
Display Ray will launch, load your settings and automatically start displaying your screens based on the current time
That's it! Once configured Display Ray will keep reliably displaying your screens every day at the times you specified
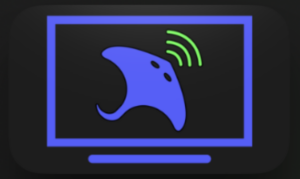
Display Ray can be configured by loading settings from a config file in JSON format
This is the recommended method, as entering URLs to images on the AppleTV can be time consuming and difficult
Follow these steps to create a config file and have Display Ray use it's values
Click this link to download a template for the JSON config file
Open the file in any text editor (Notepad, TextEdit, Sublime Text, vim, etc.)
For more about JSON, see An Intro to JSON or JSON For Beginners
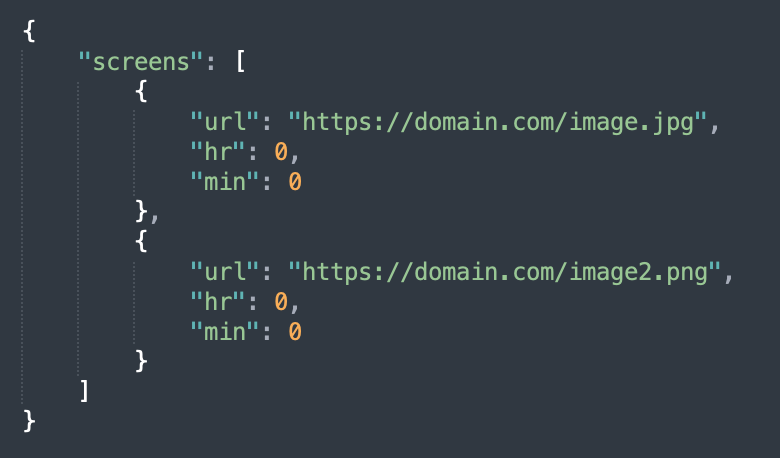
The JSON file consists of a collection of screens objects - the "screens" key and the containing square brackets [] should never be changed and can include as many screen objects as you need
The template includes two screens objects: Screen 1 and Screen 2
Update the example values to actual values
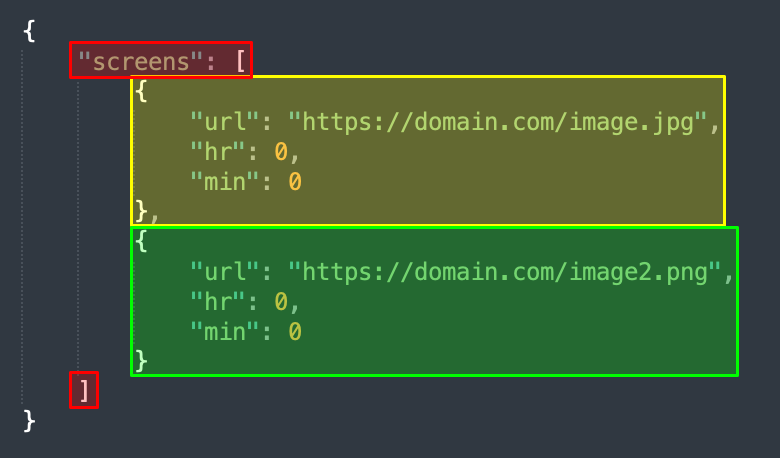
Each screen object has three values
url is the address of the image you want to display for this screen. Use a text string in "double quotes"
hr is the hour value of the time you want the screen to be displayed. Use a number between 0 (midnight) and 23 (11pm)
min is the minute value of the time you want the screen to be displayed. Use a number between 0 and 59
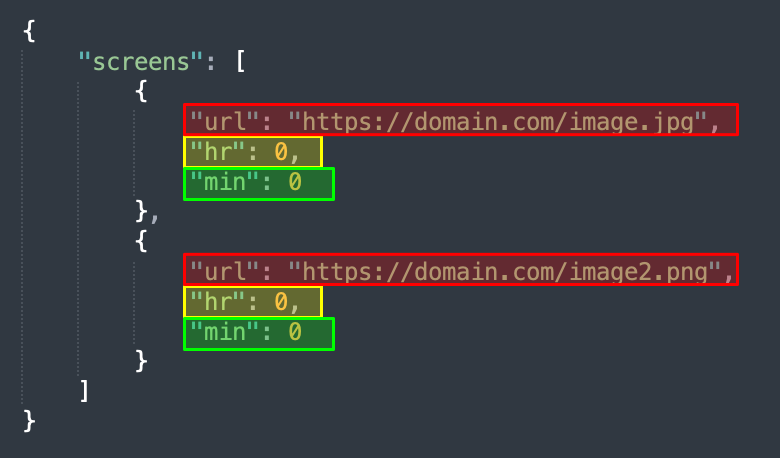
To add more screens, simply add more screen objects
Be sure each screen object is contained by {braces}
Be sure to separate each screen object by a comma ,
You can add as many screens as you need
The order of the screen objects does not matter, Display Ray only uses the time values to determine when to display each screen
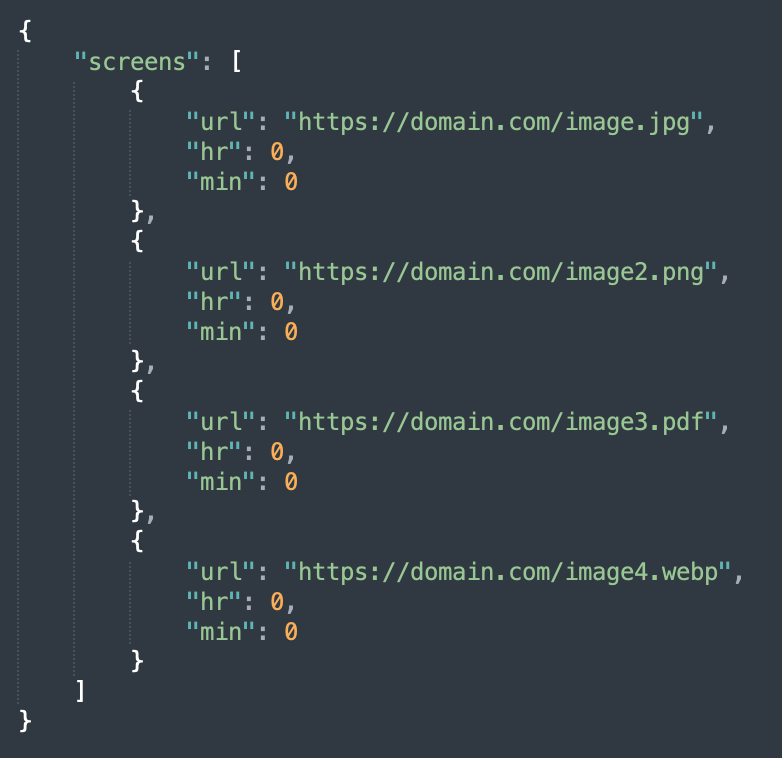
Save your config file and upload it somewhere on the internet where it is publicly accessible
Paste the URL of your uploaded config file in a web browser and verify it loads correctly
Take note of the exact URL, you will need to enter this URL in the settings for Display Ray
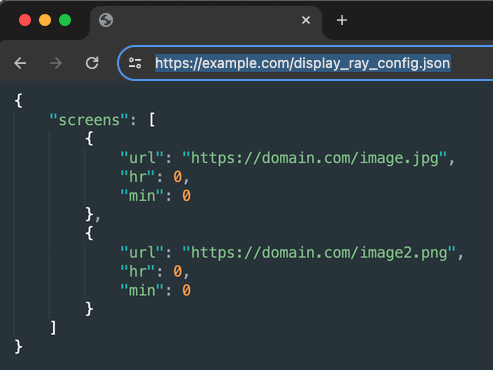
Open the 'Settings' app on your AppleTV
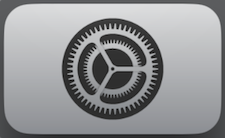
Scroll down and select 'Apps' from the main Settings menu
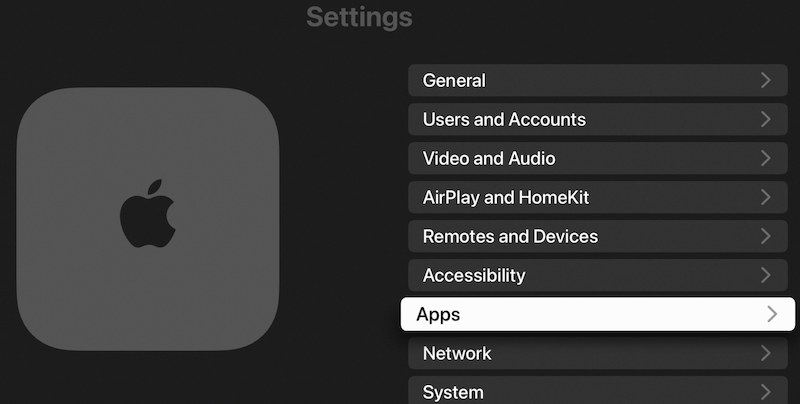
Scroll down and select 'Display Ray' from the Apps Settings menu
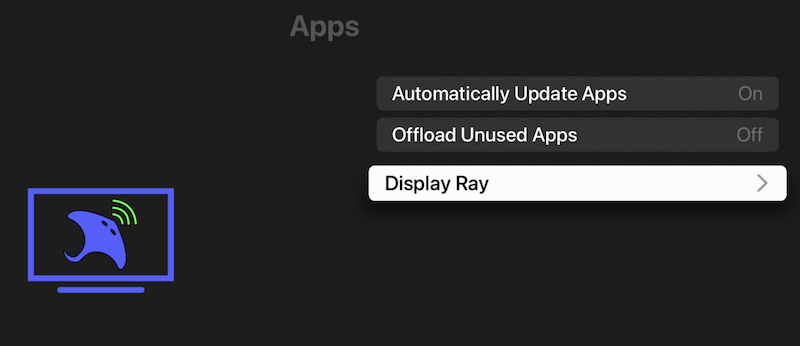
Set 'Use Config File?' to 'On'
Enter the URL of your config file in the 'Config File URL' field
None of the other settings are used when using a config file, they can be ignored
Return to the AppleTV Homescreen
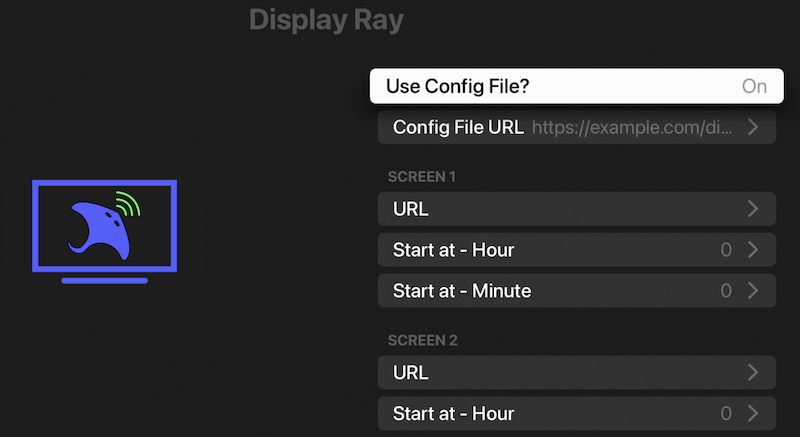
Click on the 'Display Ray' app icon to launch Display Ray
Display Ray will launch, load your settings and automatically start displaying your screens based on the current time
That's it! Once configured Display Ray will keep reliably displaying your screens every day at the times you specified
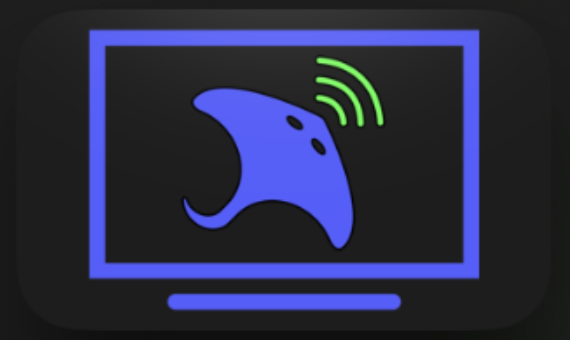
Frequently Asked Questions
Any image in the following formats: .png, .jpg, .jpeg, .webp, .pdf, .gif, .svg
No! Display Ray is a one time purchase and you're free to use it on as many devices as you would like and each can be configured individually to display separate content or synced to display the same content
Display Ray only reloads it's configuration (from AppleTV Settings or a JSON config file) when the app starts or is returned to being the 'active' app on the AppleTV. Simply return to the AppleTV home screen, then select the Display Ray icon again to trigger a configuration refresh
Get Support
Having trouble or need further assistance?
Need to report a bug or issue?
Want to suggest a new feature?
We'd love to hear from you! Feel free to contact us using the form below and we'll reply as soon as possible.